PDFの生成
職務経歴書ジェネレーターの使用方法は、フォームの内容を自分の目的と合うように編集して、PDF生成ボタンを押すだけです。 PDF生成が成功するとそのPDFファイルが別ウィンドウ(または別タブ)で開きますので、内容を確認して必要ならPDFファイルをダウンロードしてください。 (なお、PDFを見るにはAdobe Reader等PDFのビューアーが必要となりますので、 Adobe Readerのダウンロードサイト等から入手してください。)
もしPDFが作成できなかった場合は、そのようなメッセージが表示されますので
メッセージの内容から、修正すべき場所を発見し、修正してください。
職務経歴書ジェネレーターはTeXで組版をしておりますので,誤ったTeXコマンドを入力した場合にPDFが生成できない場合があります。 また,以下の直接出力できないtex記号(半角)を入力した場合、エラーになることがあります。以下の記号を出力したい場合は、 以下のテーブルの入力記法にしたがって入力してください。なお\は日本語キーボードでは円記号(半角の¥)のキーで入力します。
直接出力できないtex記号
| tex記号 | 入力記法 |
|---|---|
| # | \# |
| $ | \$ |
| % | \% |
| & | \& |
| _ | \_ |
| { | \{ |
| } | \} |
| ~ | \textasciitilde |
| ^ | \textasciicircum |
| \ | \textbackslash |
| | | \textbar |
| < | \textless |
| > | \textgreater |
データの構成
職務経歴書ジェネレーターでは以下のデータが入力できます。
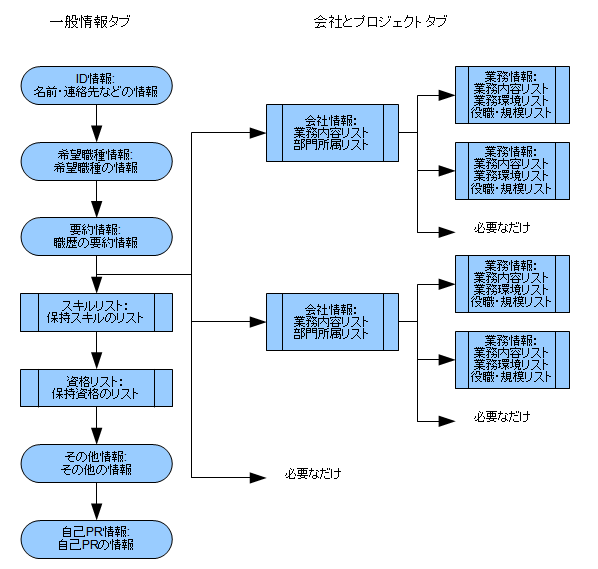
上の図のとおり、一般情報タブでは ID情報、希望職種の情報、要約情報、スキル情報、資格情報、 その他の情報、自己PR情報が入力でき、会社とプロジェクトタブでは勤務してきた会社の情報を 必要なだけ入力でき、さらに各会社について携わってきた業務を必要な数だけ入力できます。 出力する職務経歴書では基本的には上記の図の順番に従って項目が出力されます。 職務経歴書の中心となる会社と業務の情報は、要約情報のあと、スキルのリストの前に 表形式などで出力されます。
ID情報と会社と業務の情報以外の項目は、入力しても出力をしないようにすることができます。 さらに、タイトルだけを表示しないようにすることもできます。 このタイトルや 内容を出力するかどうかは、各入力エリアの上にあるタイトルバーの"設定"ボタンを押し、表題あるいは 内容の出力のチェックボックスを操作することで設定できます。 また、"希望職種"、"要約"などといったタイトルも設定ウィンドウの中で任意の文字に変更することができます。
各会社については、基本的に入退職期日、会社内容説明リスト、部門・所属情報を入力することができ、 さらに任意の数の"業務"をつけることができます。 (会社で携わってきた業務を特に区分して入力する必要がない場合は、会社情報のエリアに自分の職務の情報を書いて、 業務情報を入力しないこともできます。) そして各業務には開始終了期日、業務内容リスト、業務環境リスト、役職・規模リストを入力することができます。 会社あるいは業務の追加は各入力エリアの上方のツールバーの"会社タブを前あるいは後ろに追加"、 または"業務タブを前あるいは後ろに追加"を選んでください。 そうすると、現在選択している会社あるいは業務の前または後ろに会社や業務が追加されます。 入力した会社や業務を削除するには、会社タブや業務タブの右上にある小さなxボタンを押すことでその会社や 業務を消去することができます。
職務経歴書ジェネレーターでは、要約情報、その他情報、 自己PR情報のように複数行テキストを入力するエリアと、 スキルリスト、資格リスト、業務内容リスト、部門リストなど一行づつテキストを入力するエリア(リスト入力エリア)があります。 複数行テキスト入力エリアでは、普通にテキストを入力編集することができますが、リスト入力エリアでは、 入力するラインをあらかじめ追加して用意する必要があります。また必要のないラインを追加してしまった場合は、 そのラインを削除する必要もあるでしょう。各入力エリアでは通常のテキストを入力できますが、後の項目で述べるように 特殊な入力形式で入力することもできます。詳細は次項以降を参照して下さい。
また、職務経歴書ジェネレーターでは基本的に日本語platex(texlive 2011ベース)で組版を行っているため、 各入力エリアではlatexのコマンドが入力できます。職務経歴書を作成するためには、 必ずしもlatexの知識は必要ではないですが、より美しい職務経歴書を作成するためにはlatexの知識があった方がいいかもしれません。 latexについてはLaTeX 文書作成入門などを参照して下さい。 職務経歴書ジェネレーターでは、文書はjsarticleで作成していて、要約、スキルリストなど各項目は\subsection*で作成しています。 つまり、入力エリアでは\subsection内に書くことのできるLaTeXのコマンドなら普通に書くことができます。 おそらく、itemizeやenumeration,description環境などが有用であると思われます。
なお、入力エリアに対して入力したい項目が多く入力がしにくい、または多くの入力項目を一度にみて確かめたいと言うような場合には、 各入力エリア上部ツールバーの編集ボタンをおして編集ウィンドウを出して入力・編集・表示をして下さい。 編集ウィンドウのサイズはブラウザの大きさいっぱいまで拡大することができますので、作業が楽になると思われます。 編集ウィンドウの内容をもとの入力エリアに反映するには"適用"または"保存"ボタンを押して下さい。(保存ボタンは適用後にウィンドウを閉じます) 編集を途中で止めたい場合はキャンセルボタンを押すとそれまでの編集ウィンドウでの編集は破棄され、ウィンドウは消去されます。
リストの入力形式と出力形式
会社情報についての会社内容説明リスト、部門所属情報リスト、また、業務情報内の業務内容リスト、業務環境リスト、役職・規模リストについては、 基本的に一行づつ入力することになっていて、一行一行が頭に点のついた箇条書きとして出力されます。 ただし、出力に変化をつけるため、以下のように入力に特別な記法が用意されています。
| 入力形式 | 出力形式 |
|---|---|
| 通常入力 | 頭に点のついた箇条書き出力(1レベル箇条書き) |
| 行の先頭に:(コロン)のついたテキスト | 箇条書きでない(頭に点のついていない)通常状態の出力 |
| 行の先頭に[(開くかぎ括弧)のついたテキスト | 箇条書きでない(頭に点のついていない)通常状態の出力で、](閉じるかぎ括弧)までボールド(太字)で出力 |
| 行の先頭に-(マイナス符号)のついたテキスト | 2レベル目の箇条書き出力。通常の箇条書きよりもう一段字下げして、頭に*(アスタリスク)をつけて箇条書き。 1レベル目箇条書き内容の詳細を記述したいときに使用する。 |
なお、PDF生成時はTeXで組版されるので、上記の箇条書きはTeXコマンドで同じことができますが、複雑なTeXコマンドの入力をしなくても 記述の変化がつけられるように上記機能を付加しました。リスト部分には直接TeXコマンドを書くこともできますが、 上記の特別記法を適用せず、直接TeXコマンドを書くためには,設定ウィンドウで'TeX入力'にチェックを入れて下さい。
テキストの入力形式と出力形式
一般情報パネルの'要約','その他','自己PR'の欄には複数行テキストが入力できます。 簡単に箇条書などができるように以下の特別な記法を用意しました。
| 入力形式 | 出力形式 |
|---|---|
| 通常入力 | 改行を認識したテキスト。 |
| 行の先頭に[(開くかぎ括弧)のついたテキスト | 箇条書きでない(頭に点のついていない)通常状態の出力で、](閉じるかぎ括弧)までボールド(太字)で出力。改行を認識 |
| 行の先頭に-(マイナス符号)のついたテキスト | 1レベル目の箇条書き出力。先頭に丸をつけた箇条書き |
| 行の先頭に--(連続マイナス符号)のついたテキスト | 2レベル目の箇条書き出力。通常の箇条書きよりもう一段字下げして、頭に-(ハイフン)をつけて箇条書き。 1レベル目箇条書き内容の詳細を記述したいときに使用する。 |
なお、テキスト部分にはTeXコマンドを書くこともできますが、上記の特別記法を適用せず、直接TeXコマンドを書くためには, 設定ウィンドウで'TeX入力'にチェックを入れて置く必要があります。 その場合は上記記法は無視され,テキストはTeXにより組版されます。
会社と業務の出力形式
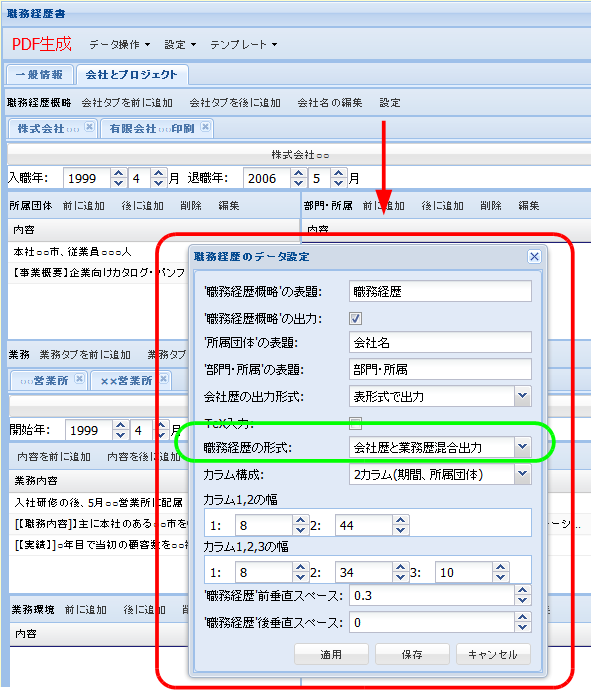
会社と業務は以下の出力形式を職務経歴の設定ウィンドウの'職務経歴の形式'(上図参照)のところで 指定することによって選択できます。
- 会社リストと業務リストを別々に出力する
- 各会社について業務リストを出力する(混合出力)
- 業務リストだけを出力し、会社リストを出力しない
- 会社リストだけを出力し、業務リストを出力しない
さらに出力形式として、会社リストについては2項目、あるいは3項目の表、あるいは箇条書き、業務リストについては 2項目、3項目、4項目の表(テーブル)形式が選択できます。 会社リストは期間と業務内容と部門情報の最大3項目分入力でき、 業務リストについては期間、業務内容、業務環境、役職情報の最大4項目分入力できますが、表示項目を減らすと、 入力しても出力されない項目が出ることに注意してください。 上記の出力形式や会社リスト、業務リストの各項目名は各設定ウィンドウで指定することによって自由に変更できます。
会社リスト、業務リストを表(テーブル)で出力する場合、それぞれのカラム(項目)の幅を(全角の)文字数単位で指定することができます。 会社については2カラム,3カラムの場合、業務については2カラム,3カラム,4カラムの場合それぞれについて各カラムの幅を設定できます。 これらの設定は、会社あるいは業務の'設定'ウィンドウで行います。
会社リスト、業務リストとも基本的には一番左に期間のカラムがあり、年月指定パネルで指定した 入職年月、開始年月によってソートされます。順番は、メインメニューの設定→出力PDFパラメータの 設定ウィンドウの最近の職務を上に:チェックボックスの指定により、最近のものが 上にくるか、下に行くかが決定されます。
会社リストの表示形式において、その設定ウィンドウ(職務経歴概略の設定ウィンドウ)のカラム構成に2カラム(所属団体、部門)を 選択した場合、一番左に期間は表示されないので、期間によらない会社リストを作成することができます。この場合特にこのテーブルを会社リスト として扱う必要はなく、まったくフリースタイルの2カラムの表として使用することができます。 つまり、いわゆるキャリア式の職務経歴書(ハローワークインターネットサービスの職務経歴書の書き方を参照) など、必ずしも時間的経過にこだわらない職務経歴書に することもできます。ただし、この場合も会社リストの出力される順番は年月パネルで指定した入職年月に よってソートされることに注意してください。
データ操作
職務経歴書ジェネレーターでは、入力したデータを自分のPCに保存することができ、保存した職務経歴書データは あとで、もう一度職務経歴書ジェネレーターに読み込んで結果の再出力や再編集をすることができます。 保存したデータはJSON形式のデータで、職務経歴書のデータとその時に設定してある職務経歴書ジェネレータの 状態も含んでいますので、再読み込みすれば保存したときの状態そのままで作業を再開始することができます。
データ保存
データ保存をするには、メインメニューのデータ操作→データ保存を選択します。すると、保存するデータファイル名の入力を 促されますので、入力したあとOKを押してください。(この時ファイル名は拡張子jsonをつけることが必要です。) 入力データのダウンロードが開始されます。
データ読み込み
データ読み込みをするには、メインメニューのデータ操作→データ読込を選択します。すると、読み込むデータファイル名の入力を 促されますので、JSONファイル選択ボタンを押し、表示されるファイル選択のダイアログで読み込むデータファイルを選択し、 読込ボタンを押してください。読込が成功すれば完了したとのメッセージウィンドウが現れますので、OKを押して下さい。
データ消去
データ消去ボタンは、サーバ上にあるあなたの入力したデータすべてを消去します。入力したデータその物はPDF作成直後に自動的に消去 されますが、あなた専用のディレクトリや生成したPDFファイル、生成したときのログファイルはサーバー上に残っていますので これを任意の時点で消去するためのコマンドです。なお、これらの生成PDFファイルやログファイルも、24時間以内に全部消去されますので この操作をしないと個人データがずっとサーバーに残って危険というわけではありません。特にとりあえずデータをできるだけ早く削除したい という方のみこのメニューを実行押して下さい。
PDF作成パラメーター
メインメニューの設定→出力PDFのパラメータ設定ウィンドウを操作して、 出力する職務経歴書PDFのパラメーターを操作することができます
- 行送りの幅
- 行送り幅を設定することによって、出力する職務経歴書の行送り幅を指定することができます。 ここで指定する数値は、zhすなわち全角文字の高さが単位です。出力する職務経歴書では ここで指定した分だけ行間にスペースをとりますので、文字列が少しだけページからはみ出ていて その文字列を前のページ内に収めたいというような場合にやや小さめの数値を指定するなどして利用できます。 1.0が標準行送りの値です
- 最近の職務を上に
- ここで指定した値によって、会社リストや業務リストの出力される順番が変更されます。基準となる値は 会社の入社年月または業務の開始日です。
- ページ番号を表示する
- ここをチェックすれば職務経歴書の各ページ中央下部にページ番号が表示されます。最初のページ番号は1です。
- 署名欄を付加する
- 職務経歴書の最後の部分に、日付を記入することのできる自筆署名用の署名欄を付加します。
- フォントを埋め込む
- チェックすれば出力するPDFファイルにフォントを埋め込みます。フォントを埋め込まないPDFではPDFを表示するとき PDF Viewerがもっとも適切なフォントを選んで文字列を表示しますが、 適切なフォントがその環境にない場合PDFを表示できなかったり、表示が乱れたりします。 フォントを埋め込んでおくとどの環境でも美しいPDFが表示できます。 ただし、使用しているフォントデータをPDFに埋め込むためファイルサイズがやや大きくなることに注意してください。 なお、職務経歴書ジェネレータで埋め込むフォントはAdobeが販売する平成ゴシック・明朝フォントです。
- 印鑑マークをつける
- 職務経歴書に印鑑を押すべき位置を示す印鑑マークをつけます。署名欄がある場合は、署名の直後あたり、署名欄がない場合は 名前欄の直後につきます。
- 英文モードに設定
- 英文履歴書を出力する場合に設定します。ここをチェックすることで変更されるのは、日付が英語形式になることです。 具体的には例えば2012年10月の場合、Oct 2012と表示されます。'現在'と表示されるべき時は'Present'と表示されます。 また、英文モードの時は最後に自動的に付け足されていた'以上。'という文字列は付加されません。
- 和暦出力
-
このチェックボックスをチェックすると、出力する職務経歴書の
- 作成日付
- 会社情報で指定した入退職の年月
- 業務の開始終了年月
- 資格を取得した年月
- 基本フォントサイズ
- 出力する職務経歴書の基本フォントサイズを指定すします。デフォルトは10ポイントです。 選択できるのは9,10,11,12,14ポイントのいずれかです。これ以下のサイズあるいはこれ以上のサイズは小さすぎあるいは 大きすぎと思われるのでいれていません。
テンプレート
職務経歴書ジェネレーターではあらかじめ何種類かの完成した職務経歴書データを容易してあり、ユーザはそれらを自由に選択して 職務経歴書ジェネレータにロードし自分の作成する職務経歴書のテンプレートとして使用することができます。 データの選択はメインメニューのテンプレートメニューから行います。これを利用すればすでに存在している データを上書きしていけばいいだけなので、簡単に自分の職務経歴書を完成させることができます。 用意されているデータには以下のものがあります。
- 佐藤太郎─中村花美まで
- ハローワークインターネットサービスの職務経歴書の書き方 のデータを入力したものです。内容についての詳細はこのハローワークの文書の中で説明されているので、 より詳しく知りたい場合はこの文書をダウンロードして読んでください。 なお、高橋次郎氏、田中三郎氏のデータは業務期間でまとめた編年体でなく、職務でまとめたスタイルになっているので このようなキャリア形式、フリースタイルの職務経歴書を作成したい場合はこれらのデータを参照してください。
- 法務次郎、SE三郎、経理四郎
- この3つのデータは職務経歴書ジェネレータオリジナルのもので、それぞれ独自の形式になっています。特にSE三郎氏のものは、 IT技術者がよく使う形式のものがベースとなっていて、IT技術者一般に利用できるものとなっていると思います。
- Taro Yamada, Ichiro Rireki
- 英文履歴書を作成するためのテンプレートです。比較的標準的なフォーマットを使用していて、さらに 文字列の折り返し、単語の配置やハイフネーションが洗練されていて、充分実用に耐えるものではないかと 思われます。
- 旧ハローワークサンプル
- 2011年から2012年頭にかけてハローワークサイトでサンプルとして記載されていた職務経歴書データを入力したものです。 そのころのハローワークサンプルは内容的にも形式的にも見本となるほど洗練されているとは言い難いものでしたので、 参考程度に見てください。
以上。