はじめに
ここでは、練習用データから実際に一つの職務経歴書を完成させることによって 職務経歴書ジェネレーター の使用方法を説明していきます。
完成させる職務経歴書は職務経歴書ジェネレーターのメインメニューのテンプレート項目の上から二番目にある鈴木花子さんの ものとします。これは比較的簡単な形式の職務経歴書で、A4の紙1ページに収まるようになっていますので、下図のように、 テンプレート項目から鈴木花子さんの項目を選択し、データを読み込んで下さい。 そして、PDF生成ボタンを押し、鈴木花子さんのPDF職務経歴書を作成し画面上に表示するか、 印刷するかして見えるところに置いてください。
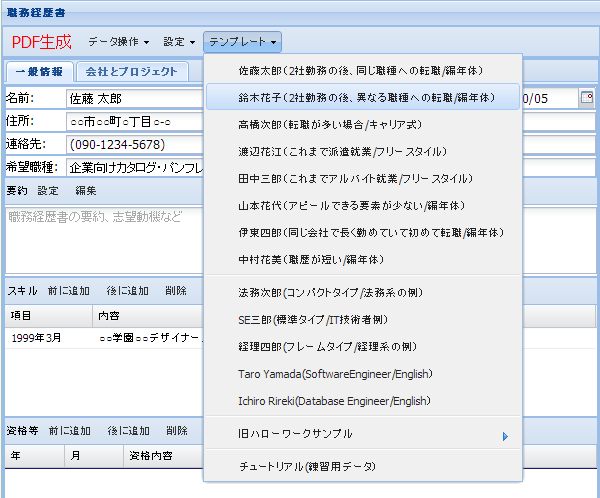
練習用データはメインメニューのテンプレート項目の一番下にある"チュートリアル(練習用データ)"を 選択すればシステムに読み込まれますので、この項目を選択してシステムにデータを読み込んでください。 次項から実際にこの練習用データから鈴木花子さんの職務経歴書を作成していきます。
全体的な設定
まず最初に作成する職務経歴書に関する、細かい設定を調整します。全体的な調整は下図のメインメニューの設定項目の "出力PDFパラメータの設定"を選択して表示されるウィンドウで設定しますので、実際にこの項目を選択し、 ウィンドウを表示してください。
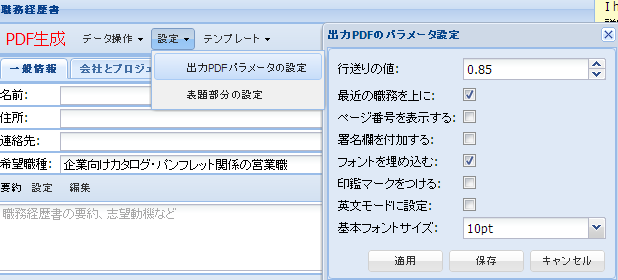
このウィンドウではいろいろな設定ができますが詳細は 職務経歴書ジェネレーター使用法等の PDF作成パラメーターの項目を見て下さい。今回はまず、鈴木花子さんの職務経歴書の職務経歴が一番最近の職務が 下にあること、また名前の右側に印鑑マークがついていることに注目して、このウィンドウの"最近の職務を上に"の チェックを外し、"印鑑マークをつける"にチェックを入れてください。そして、保存ボタンを押すとこのウィンドウは 消去され、今回出力される職務経歴書は最近の職務が下に表示され、名前の横に印鑑マークがつけられることとなります。
表題の設定
次に下図のとおり、表題や日付等、職務経歴書の最初に書かれる部分の入力をします。 下図に従って、名前、住所、連絡先等を入力してください。 ここで、名前は漢字の姓名の間にスペースをいれて、ひらがなのふりがな姓名の間に空白を入れると ルビがうまく姓と名の上に表示されることに注意して下さい。 また、日付は図のとおり、日付入力エリアの右側のカレンダー表示ボタンを押して、そのTodayボタンを 押すと作成している日の日付を入力できます。
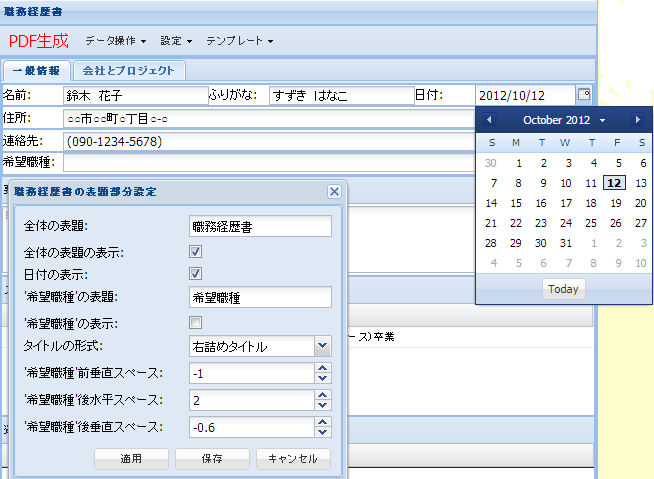
また、上図にあるようにメインメニューの設定項目から"表題部分の設定"のボタンを押し"職務経歴書の表題部分設定"の ウィンドウを表示して下さい。そのウィンドウで全体の表題が"職務経歴書"となっていること、全体の表題の表示、 日付の表示がチェックされていることを確認して下さい。 さて、希望職種の表題ですが、ここは鈴木花子さんの職務経歴書では、希望職種を表示しないようにしているので 希望職種の表示のチェックをはずして下さい。こうすると、希望職種の欄に何を書いていても、希望職種の表題に 何を設定していても、希望職種についての情報は出力されません。 この様に、職務経歴書ジェネレーターでは、そうしたければ入力した項目を表示しないようにすることができます。 なお、タイトルの形式も色々選択できますが、ここはもっとも標準的に、右詰めで名前と住所と連絡先を表示するようにする、 "右詰めタイトル"を選択しておくといいでしょう。
志望動機の入力
鈴木花子さんの職務経歴書には志望動機の項目がありますが、職務経歴書ジェネレータでは 志望動機を入力するところがありません。しかし、職務経歴書ジェネレーターでは、入力する項目の タイトルを変更して出力することができるので、下図のように要約のエリアに志望動機を入力し、 要約情報のデータ設定ウィンドウで表題を志望動機にして、これを志望動機として出力することができます。
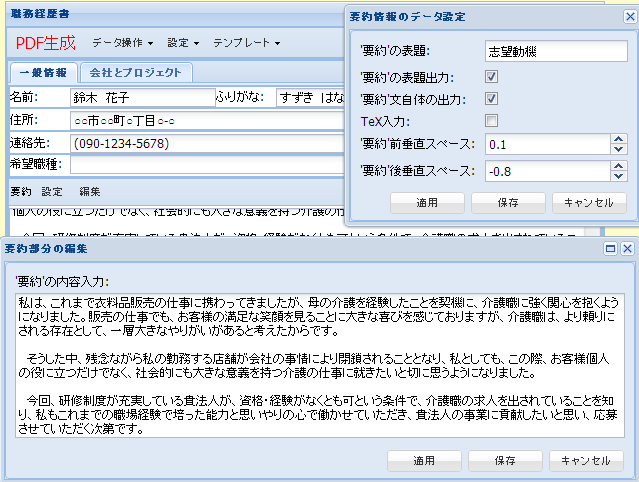
なお、要約入力エリアのように狭いエリアに今回のように長めの文章を入れるときは、その入力エリアの ツールバーの"編集"ボタンを押して編集ウィンドウを出し、そこにデータを入力することができます。 編集ウィンドウに入力したデータを元の入力エリアに書き込むためには"適用"または"保存"ボタンを押します。 "保存"ボタンは適用した後ウィンドウを消去するものです。 編集内容を反映させずに取り消すにはキャンセルボタンを押します。 ここでは上図のように志望動機データを入力し、保存ボタンを押して編集ウィンドウを閉じてください。
スキルと資格のデータ設定
今回鈴木花子さんの職務経歴書にはスキルのデータも資格情報のデータもありませんので、 下図のようにスキルや資格の情報を出力しないように、それぞれのデータ設定ウィンドウを 表示して、'スキル'テーブル自体の出力、'資格等'テーブル自体の出力の項目のチェックを外します。 これで、それぞれのリストに何が書いてあっても出力はされませんが、紛らわしいので もともとスキルテーブルにあったデータは削除しておきましょう。 削除するにはそのデータが書かれている行をマウスでクリックして、ツールバーの 削除ボタンを押します。
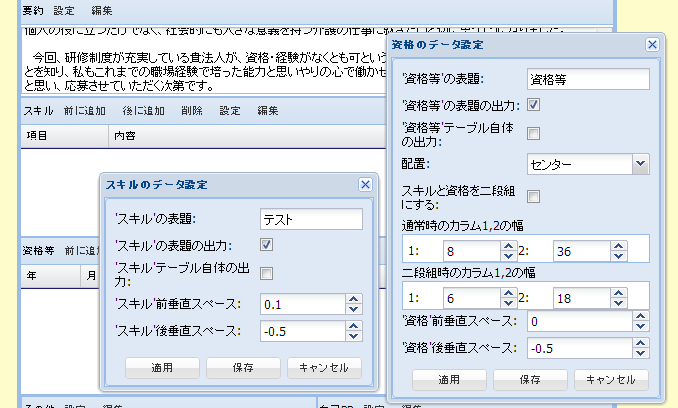
活かせる能力、自己PRの入力
次は活かせる能力と自己PRの入力ですが、まず下図のように活かせる能力のデータは"その他"のエリアに入力して、 "その他"の表題をその他のデータ設定ウィンドウで"活かせる能力"に変更することとします。 活かせる能力の内容については、内容が少し多いので下図のように編集ウィンドウから入力すればよいでしょう。 ここでは、ある文字列に下線を引いて見出しのように使っていることに注目して下さい。 下線(アンダーライン)を引くのは、LaTeXの\underlineコマンドを使っています。LaTexの\uderlineはあとにつづく {}の中の文字列に下線をつけます。それから、先頭にハイフン'-'がついていることにも注目して下さい。 これは、職務経歴書ジェネレータのほうで独自に処理している記法で、この先頭にハイフンのつく行を、 頭に点のついた箇条書きの行として出力します。(実際には内部でLaTeXのitemize環境の\itemに変換しています) このような記法を使うことによって、鈴木花子さんの職務経歴書の活かせる能力の内容のような 出力をしているわけです。
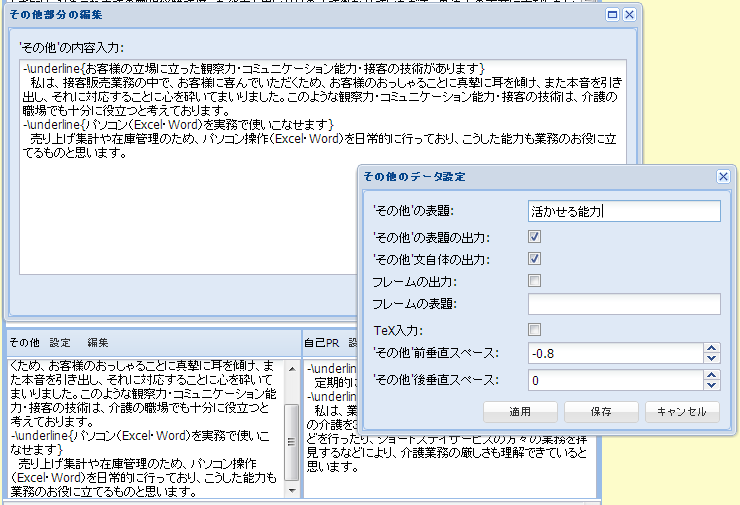
続いて、自己PRの方も上図のように、活かせる能力の項目と同様、-\underline{}を使用して見出しを作り 文章を入力して下さい。
参考:文章入力するときのインデントに関する注意
上記の見出しをつける場合、先頭にハイフンをつけて箇条書きの一行にせずに、そのまま\underline{}を 使うと、LaTeXのインデント処理で段落の始まりを認識して先頭の文字だけが一字字下げされてしまい、次の見出しと 頭が揃わずやや不格好になってしまいます。 これを避けるには、上記のように箇条書きにする方法もありますが、直接その字下げをしないようにLaTeXに指示する 方法もあります。具体的には先頭に\noindentをいれて字下げをしないことをLaTeXに指示できます。 また、見出しのように目立たせるためには\underlineだけでなく、\bf(太字にする),\sl(斜体にする-英語のみ) 等のLaTeXコマンドを使用することもできます。上の\noindentと組み合わせて使用するには例えば:\noindent {\bf お客様の立場に立った観察力・コミュニケーション能力・接客の技術があります}
等と書くことができます。
職務経歴の入力
職務経歴出力形式の設定
鈴木花子さんの、職務経歴書を見てみると、職務経歴のところは"期間"と"勤務会社と職務内容"を項目とした 2項目の表になっていることが分かります。職務経歴書ジェネレーターでは、 勤務した会社の情報とその会社で行った(複数の)業務を別々に入力してこれらをあわせて表にして出力することも できますが(佐藤太郎さんの職務経歴書を参照)、鈴木花子さんの職務経歴書のように、会社情報と職務内容をまとめて 一つの項目にして出力することもできます。
そのためには、まず会社情報リストだけを出力して、その会社で行った業務リストは出力しないような設定をすることが必要です。
そして、その会社情報リストを"期間"と"勤務会社と職務内容"を項目とする2項目の表として出力するように設定すればよいはずです。
具体的には、下図のように、職務経歴概略の設定ウィンドウを表示し、'職務経歴概略'の表題:を"職務経歴"にして、
職務経歴概略の出力:がチェックされていることを確認し、所属団体の表題:を"勤務会社と職務内容"に変更し、
会社歴の出力形式:を表形式で出力に設定します。
そして、職務経歴の出力形式:を"業務歴を出力しない"に設定し、カラム構成:を"2カラム(期間、所属団体)"に設定することが
必要となります。ここで、カラム構成を2カラムとしたので、部門・所属の入力エリアに何を入れても、出力される職務経歴書には
表示されないことに注意して下さい。
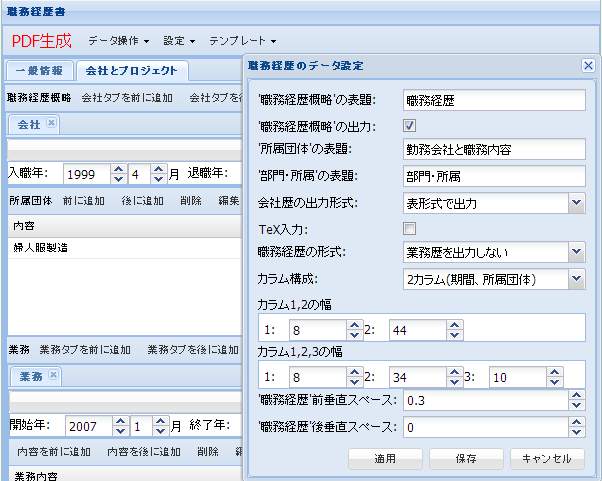
職務経歴内容の入力
最後に、職務経歴の内容を入力します。ここでは、業務歴は出力せず、職務経歴は"期間"と"勤務会社と職務内容"の2項目だけ と設定したので、下半分の業務のエリアには何も入力する必要がなく、上の右半分の部門・所属のエリアにもなにも入力する必要は ありません。入力するのは上部の左半分"所属団体"のエリアと期間など関連情報だけです。
練習用データにはもともと"会社"という会社名の会社が一つ登録されているはずですので、この名前を変更します。 変更は、"会社"と表示されているタブをクリックしてから、ツールバーの会社名変更ボタンを押すと、 会社名変更のダイアログが表示されますので、そこに"株式会社○○ ○○店勤務"と入力してOKボタンを押すと 会社名が変更できます。"○○店勤務"は会社名ではないですが、ここに入力した文字列が表の上部に会社名として 表示されることになりますので、わかりやすくするために"○○店勤務"までいれた方がいいでしょう。
次に勤務期間を入力します。鈴木花子さんは1996年4月から2004年5月まで、株式会社○○に勤務していますので 会社名が表示されているすぐ下の期間入力パネルの入職年月、退職年月を設定します。(公務員や組合など 会社でない団体に就職することもありますのであえて入社でなく入職という言葉にしています。)
そして、会社概要と職務内容を所属団体入力エリアに入力します。入力エリアがやや狭いので、
編集ボタンを押して、下図のように編集ウィンドウを表示して入力するのがいいでしょう。
ここでは、職務経歴書ジェネレーター使用法等の
リストの入力形式と出力形式の項目に書いてあるとおり、普通に入力すると頭に点のついた箇条書きの一行の
入力となることに注意してください。また、鈴木花子さんの職務経歴では、(会社概要)や(職務内容)を太字にして
強調しています。この様に太字にして強調するには、先頭をかぎ括弧からはじめて、太字にしたい所までをかぎ括弧
でかこむことで可能になります。上記文書の"リストの入力形式と出力形式"の項目を参照して下さい。
なお、この所属団体リストなどリストを入力するエリアでは、入力する行をあらかじめ追加して置く必要があります。
行の追加は、まず基準となる行を選択してから、ツールバーの前に追加、または後に追加ボタンを押し、その行の
前か後に新しい行を追加して下さい。行の削除は削除したい行を選択してツールバーの削除ボタンを押すだけです。
同様に下図のように、××株式会社に関する情報を入力しますが、まず××株式会社の情報を入力するエリアを作る必要があります。 そのためには、まず"株式会社○○"のタブをクリックしてツールバーの"会社タブを後に追加"ボタンを押します。 あとは、株式会社○○と同様に下図のように、会社名、期間、会社概要と職務内容を入力して下さい。 これでひとまず、鈴木花子さんの職経歴書データの入力は終了ということになります。
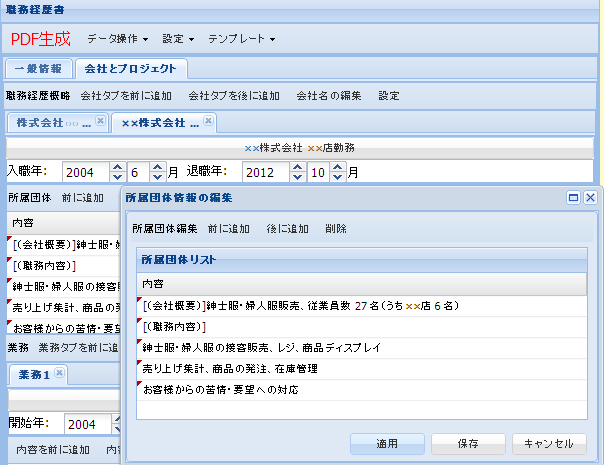
PDFの生成と微調整など
これで、鈴木花子さんの職務経歴書が完成したはずなので、PDF生成ボタンを押して、期待通りの職務経歴書ができているかどうか
確認しましょう。もし入力間違いがあれば、この時点でもいつでも修正することができます。
ここで、おそらくこの職務経歴書が2ページになっていて2ページめに"以上。"という言葉だけが入っているのではないかと思います。
このような場合、職務経歴書ジェネレーターでは全体の行間を調整して1ページにまとまるように調整することができます。
それには、メインメニューの設定項目から、出力PDFのパラメータ設定ウィンドウを表示し、その一番上の行送りの幅を
調整することで、全体のサイズを調整できます。練習用データでは行送りの幅は0.85になっているはずなので、これを0.83くらいに
変更して見て下さい。全体のイメージはほとんど変わらず、"以上。"の文字が1ページ目に入ってきたことが確認できると思います。
ここで鈴木花子さんの職務経歴書が完成したことを確認できたら、最後にこのデータを保存しておきましょう。 データ保存は、メインメニューのデータ操作項目からデータ保存を選び、保存ファイル名を入力してOKボタンを押すだけです。 保存データファイルには.jsonという拡張子が必須であることに注意してください。 この保存したjsonファイルはあとでデータを読み込んで、同じ職務経歴書の再編集や再出力を行うことができます。
お疲れさまでした。これでこのチュートリアルは終了です。 あとは、職務経歴書ジェネレーター使用法等を 参照しながら自分自身の職務経歴書を作成してみてください。