概要
履歴書ジェネレータの特長は以下のとおりです。
- 登録の必要なく、無料でPDF履歴書が作成できます。 ---個人情報は収集しません。
- 操作が簡単。---選択できるものは選択で、計算できるものは計算して自動的に書き込みます。
- 美しい履歴書が作成できます。 ---LaTeX/TikZによって商用印刷物なみの品質の履歴書を作成します。
- レイアウトを自由に変更でき、書きたい履歴書がかけます。---長い職歴や、長文の自己PRも書けます。
この文書では、画面上の操作できるアイテムをこのような表記で記述し
ます。このような色で書いてあるところは、
画面上に対応する、操作アイテムがあるはずですので、それを参照または操作してください。
履歴書ジェネレータでは基本的には、画面上のフォームに自分自身のデータを入力して、左上のPDF生成メ
ニューのPDFを作成してダウンロードを
選ぶとPDFの履歴書が自分のPCにダウンロードできます。以下、簡単に使用法を説明します。
目次
データ入力開始
フォームへのデータ入力を開始するに当たってまず、履歴書ジェネレータ1.0、履歴書猿人、履歴書メーカーで保存したデータをすでに持っている人は 以下の 保存したデータの読込に書いてある手順でそのデータを読み込んでください。 保存したデータを持ってない人は、その下の履歴書サンプルのロードの項を読んで、自分の書きたい履 歴書にもっとも近いものをロードしてください。 なお、レイアウトやフォントは後からいつでも変更できますので、最初は適当なものを選んでも問題ありません。
保存したデータの読み込み
データ操作メ ニューからデータ読込を 選ぶか、保存したデータを画面上部中央あたりにある、ドロップ可能と いう領域 にドラッグ&ドロップしてデータを読み込ませてください。 読込が可能なデータなら、今まで空白だった氏名などの領域にデータが表示されるはずです。読み込めたら次のプロファイル入力の項目に進みます。 (非常に古いブラウザの場合はド ロップ可能という領域が表示されないことがあります)
履歴書サンプルのロード
履歴書サンプルの メニューから、適当なものを選択し、PDF生成メ ニューのPDFを作成してダウンロードを 選び、どのような履歴書ができるか確認してください。 自分の書きたい履歴書に近いものであったら、次のプロファイル入力の項目に進みます。そうでないなら、別のサンプルを選び、ふたたびPDF履歴書を 内容を確認し、気に入った履歴書が出てくるまでこれを続けます。
基本的にはここまでである程度データが読み込めているはずですので、あとは必要な部分を書き換えます。 必要な部分がすべて入っている場合は、PDF生成メ ニューの PDFを作成してダウンロー ドを選び、PDF履歴書を入手してそれで終わりです。
プロファイル(名前と住所など)の入力
まず、最初に年齢・性別・住所などの自分のプロファイルを入力します。基本的に入力するエリアはマウスクリックで選択できますが、
タブキーを押すと自動的に次の入力フィールドにカーソルが移動します。Shift+タブキーで前の入力エリアに戻ります。
作成日付の入力
最初の作成日付は、提出の日付にするといいでしょう。当日の日付が最初から入っていますので、それでいい場合は変える必要はありません。
変える場合は、日付はテキスト入力エリアに、yyyy/mm/ddの形式で直接手入力もできますが、
日付入力アイコンを
クリックしてカレンダーから入力する方が簡単です。
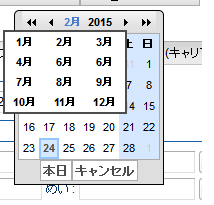
カレンダー入力は、上図のとおりカレンダー上から適切な日付の部分をクリックして入力します。
本日をクリッ
クすれば当日日付が入力できます。
なお、図のとおり、年や月は△
マークをクリックして変更することもできますが、年や月の部分をクリックすると選択のメニューが出てきますので、
そこから選択して入力もできます。
氏名の入力
氏名は漢字とふりがなを姓と名で別々に入力します。
外国人の方などは漢字の部分にアルファベット、またはカタカナで入力するのがいいでしょう。
ミドルネームのある方は、姓の部分にラストネーム、名の部分にファーストネーム、ミドルネームの順で入力するのが標準的なようです。
右端の属性ボタンは当面は気にする必要はないですが、フォントサイズやレイアウトを変えたいときなどに使用します。
なお、姓名のレイアウトについてどのように属性を設定するかについてのページを作成しました。 興味がある人は参照してください。
年齢性別の入力
まず生年月日は作成日付の入力と同じように入力します。ここに入力したデータを元に、学歴のテンプレートが自動的に作成されます。
年齢は生年月日と作成日付を基準に自動的に計算されて挿入されますが、手で変更することも可能です。(年齢詐称ができてしまいます)
性別は選択性ですが男と女以外を選択すれば出力PDFには丸のマークがつきません。
現住所・連絡先の入力
現住所と連絡先は同じ形式で入力するようになっています。連絡先は現住所以外に連絡を希望する場合以外は記入する必要はありませんが、
サブメールアドレスなど、他に連絡を希望するところがある場合に何か記入しても問題はありません。
郵便番号はNNN-NNNNの形式で入力します。入力後に別のフィールドにカーソルが移動するタイミングで
入力した郵便番号でデータベースを検索し、
住所に漢字の住所とそのふりがなを自動的に記入します。
これは郵便番号から検索した値ですので、番地やアパート・マンション名等は手で付け足す必要があります。
~方の 部分は自分が世帯主でない場合など、世帯主の名前を書いたほうが連絡がつきやすいと思われる場合に書き込みます。 必要がなければ書き込まなくても問題はありません。
次の携帯番号、電話番号、電子メールの欄は連絡がつく番号、アドレスを書き込みます。
見出しは選択することもできますし、
携帯を2つ持っている場合などに、携帯番号1,携帯番号2などというように自分で
適切な見出しに変更することもできます。
必要がなければ空欄にしておいても問題はありません。
なお、ここに限ったことではないですが、長い住所やメールアドレスなどを書いて、出力枠に収まらなくなったら 自動的にフォントサイズを縮小して枠内に収めるようになっています。 この機能で、文字が小さくなりすぎて読みにくくなった場合は、属性のボタンがあるとこ ろならそのボタンを押してレ イアウトでマ ニュアルを 選ぶと自動縮小の機能はオフになり、 複数行に分けて入力することもできるようになります。
ここまで入力できたら、次はキャリアタブをクリックしてキャリアの入力に進みます。
キャリア(学歴・職歴・資格など)の入力
学歴・職歴の入力
生年月日に日付を入力していれば、学歴職歴にすでに何か値が入っているとは思いますが、自分の経歴に合わせるために、下図のように学歴テンプレート選択の
メニューから自分の学歴にあった項目を選択します。そうすると、学歴職歴のエリアに生年月日に応じた標準的な学歴のテンプレートが表示されるはずです。
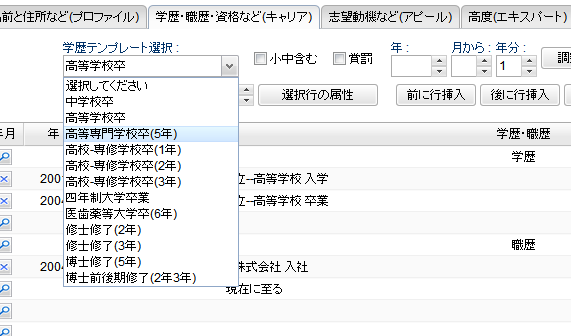
小学校や中学校も記入したい場合は次の小中含むのチェックボッ クスをチェックし、賞罰を入力したい場合は賞罰のチェックボックス をチェックします。
次の年、月、年数、調整するボタンのセットで、特定年月以降の年月をまとめて変更することができます。例えば大学入学に浪人を一年した場合は、大学入学の年の行をクリックすると調整するボタンの前のエ リアに値が入るはずですので、そこで調整するボ タンを押せば、大学入学以降の年次がすべて一年後にずらされます。この年数はマイナスの値にすることもでき、以前に行った調整の修正や、飛び級をしたときに使用できます。
また、学歴・職歴の部分の文字サイズはデフォルトはlargeサイズになっていますが、次の規定文字サイズボタンを 押して、任意のサイズに変更することができます。
さらに、下段の左行数、右行数のスピナーで、出 力するPDF履歴書の学歴・職歴欄の左ページの行数と右ページの行数を指定できます。左ページの行数は固定された高さの学歴・職歴に与えられたエリアをい くつの行に分割するかという数値ですので、数値を大きくすれば一行の高さが小さくなりその分多くの行が左側に入ることになります。
右側行数は左側の行数指定で決定した一行の高さでの行数を指定します。(0であっても構いません)右側の学歴・職歴の行の高さが左側の学歴の行高さ と異なっていれば、おかしな履歴書になりますので、これは当然同じ高さにすべきと思われるからです。また、この学歴・職歴の左側行数の数で決定した行高さ が、その他全ての行数指定をする部分の一行の高さになります。
左側行数を10程度など、極端に少ない数にすると、出力される履歴書は一行の行の高さが非常に大きくなり、下図のように間の抜けたものになりますので、変
更する場合は
上記の説明を読んで充分に考えてから変更してください。
左行数を小さくしすぎた失敗例:
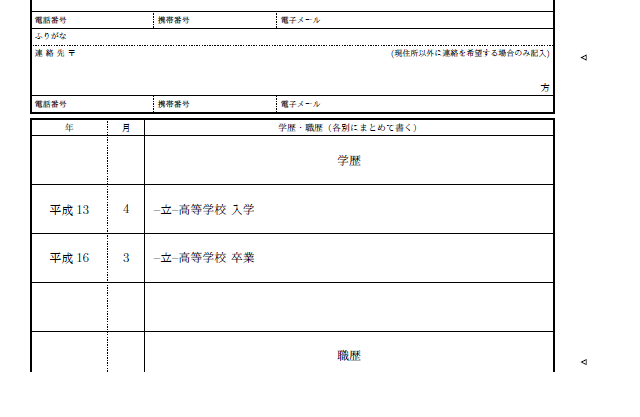
次の選択行の属性ボ
タンは学歴・職歴中の選択している行の属性を変更します。(選択はマウスクリックでできます)ここでは、文字列の配置位置、フォントサイズ、インデントな
どが指定できます。レイアウトはFITかマニュアルを選択して、
以下のようにレイアウトします。
- FIT: 文字列が長くなり一行に確保された長さより長くなった場合、フォントサイズを自動的に小さくして一行に収める
- マニュアル:
文字列が長くなってもサイズは変更せず、右端までいったところで折り返して複数行とする。縦方向にはみ出てしまうことがある。

FITを選んで自動的に一行に収まるようになるからといって、極端に長い文字列を書くと、フォントが小さくなって読みづらいし全体的に汚くなりま
す。
そのような場合は、下図のように次の行に続けて書くようにして、フォントサイズの自動変更を極力使わないようにするべきです。
(マニュアルレイアウトで、1ラインに2行を書くのではなく、行を変えて次のラインに続きを書く)
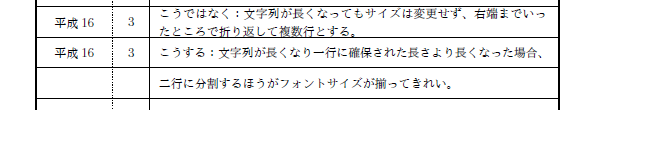
また、TeX使用チェッ
クボックスは当面はTeXのエキスパート以外は気にする必要はありません。ここをチェックするとTeXのコマンドが有効になるということです。
次の、前に挿入、後に挿入、行削除の3つのボタンで
選択行の前に行を挿入したり、後に挿入したり、選択した行を削除したりできます。
挿入後には、挿入点より下の行はすべて一つ下に移動し、削除時は削除した行より下の行は上に詰められます。
最後に、Undo,Redoボタンで、学
歴・職歴に対して行った操作を元に戻したりやり直したりできます。
学歴・職歴の表示部分では、年月のところの虫眼鏡や×印をクリックして、年
月表示を表示したり、消去したりできます。また、任意の場所でクリックすると、クリックした行が選択されます。年、月、学歴・職歴の部分をク
リックするとそこが編集モードになりデータの変更ができます。和
暦の部分は直接編集することはできず、西暦の編集に対応して表示が変化します。
また、学歴・職歴内容リストの直下の薄い灰色のバーをドラッ
グすると、学歴・職歴リストの領域を拡大したり、縮小したりできます。
免許・資格の入力
免許・資格の入力は、学歴・職歴の入力とほぼ同じです。
行数で、 免 許・資格欄のPDF履歴書上での行数が指定できますし、選択行の属性ボタンで選 択した行の属性が変更できます。また、前に挿入、後に挿入、行の削除ボタンで、行の 挿入削除が出来、Undo,Redoボタンで操作を 元に戻したり、やり直したりすることができます。
年月の表示や消去、行の選択の方法は学歴・職歴リストの方と同じです。
ここまでで、キャリアの入力は終了したはずですので、次はアピール(志望動機など)タブをクリックしてアピールの入力をします。
アピール(志望動機など)の入力
アピールタブでは、志望動機、自由記述、通勤・家族情報、本人希望、その他採用者欄などの情報を書き込めます。
志望動機の入力
まず、志望動機の入力欄では行 送りスピナーで出力する志望動機の行送りの値を設定できます。単位は表示している文字の高さです。
次のフォントサイズで フォントの大きさを指定できます。この行送りの値、フォントサイズは、志望動機、自由記述欄、本人希望すべてに適用されます。なお、フォントサイズはfreeを選択すると、サイズ指定でポイント数 を指定して細かいサイズを指定できます。
レイアウトは 志望動機のエリアのレイアウトを指定します。基本的にはレイアウトは以下の3種類があります。
- JIS準拠:JIS 様式例と同じく志望動機の領域が一つだけ
- JIS準拠拡張: 志望動機領域に加えて自由記述領域をその上部に1-4個指定して付加できる。有効チェックボックスで 表示するかどうか指定できる。
- 5分割レイアウ ト:上部に2列の4分割自由記述欄、下部に志望動機のエリアがあるもの。自由記述欄の有効チェックボックスは 常に有効になっている。
JIS準拠の例
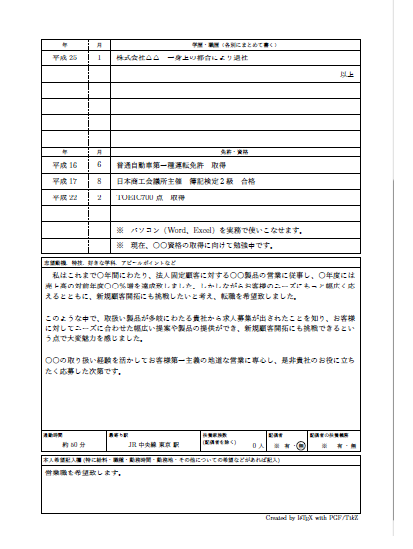
JIS準拠拡張の例
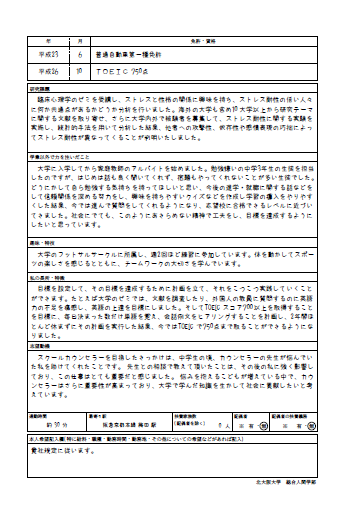
5分割の例
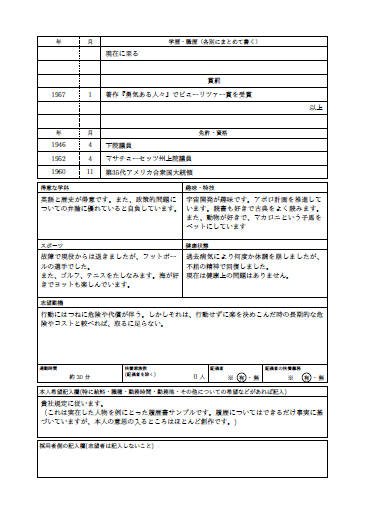
志望動機の入力領域を除くそれぞれの領域の行数、すべてのタイトルは自由に変更できます。
また、TeX有効チェッ クボックスをチェックすると内部にTeXの記述ができますがTeXに詳しい方以外はこのチェックをする必要はありません。TeXを有効にして、正しくない TeXの記述をした場合、エラーになってPDFが作成できない場合があるので注意してください。
志望動機の入力領域は 行数指定ができませんが、その他自由記述欄は行数の指定ができます。この場合の一行の高さは、学歴・職歴の左行数で指定した行の数 に基づく高さです。
志望動機の入力領域の 行数が指定できないのは、他のすべての領域の高さを計算した残りが志望動機の入力領域の高 さになっているためです。つまり、一般的には、他の入力領域の行数を減らすと、志望動機の入力領域の高 さは増え、逆に他の行数を増やすと、志望動機の入力領域の高 さは減ることになります。
なお、学歴・職歴の左行数の 指定だけは、その行数を増やすと、一行の高さ自体が減少しますので、左行数を増やすとその他 の部分の行数の合計高さが減少し、志望動機の入力領域の 高さは増えることに注意してください。
志望動機の部分が枠からはみ出てしまって、他のところで調整するのが面倒な場合は、PDF生成メ
ニューのレイアウトを自動調
整の項目を選択すると、全ての文字列が枠内に収まるように他の部分の行数などが自動調整されます。自動調整終了後にもう一度PDF出力をし
ないとどのように調整できたか分からないことに注意してください。
長い文章を書きすぎてはみ出てしまった場合も…
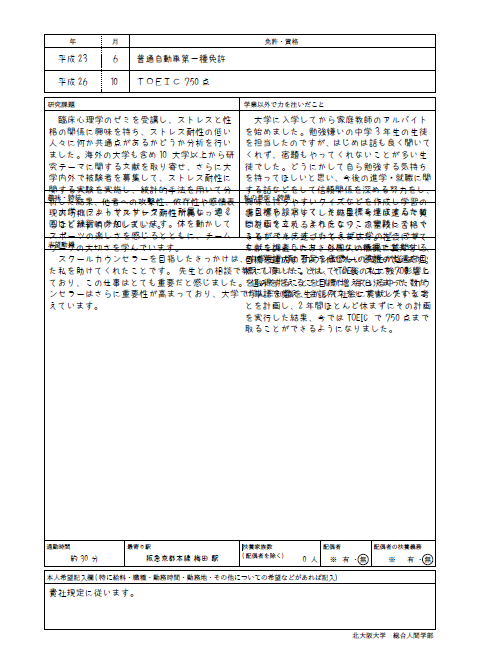
このように自動調整できれいになります。
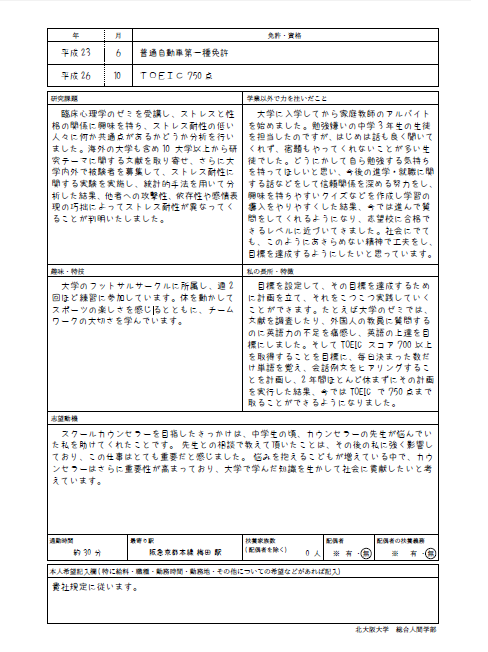
通勤・家族情報の入力
次に、通勤情報・家族情報を入力します。通勤時間(時間)、通勤時間(分)、扶養家族数、配偶者、配偶者扶養義務を入力し ます。なお、配偶者がある場合の配偶者扶養義務は日本の民法的にはすべての人にあるはずですが、一般的には配偶者 の収入によって決まるとされているようです。
最寄り駅情報の入力
次に、最寄り駅に ついて入力します。最寄り駅は最新のJIS様式例には記載が無く、JIS様式を要求しているところであっても、記載する必要はありません。履歴書ジェネ レーター2.0では出力するかどうかを有効ボタンで指定しま す。有効にした場合、路線名と最寄り駅名を入力しま す。手でそのまま打ち込んでも構いませんが、履歴書ジェネレータ2.0では駅名データベースを持っていますので、県名、路線名、駅名をそれぞれ選択する こともできます。
本人希望の入力
次に本 人希望 の記入をします。行数で 行数指定ができ、TeX有効でTeX 入力が可能となります。タイ トルの変 更もできます。
採用者欄・右下クレジット情報の入力
その他、採用者欄を 有効にしてタイトルを変更することもできます。志望動機に書くことが少なくて、空白が目立つ場合に、この欄を有効にして、空白が目立たないような履歴書を 作ることができます。
また、右下欄外に表示するク レジットを有効にしたり、表示する内容を変更したりすることができます。デフォルトのクレジットが気にいらない人は適当に変えるか、消去す るかしてください。右下クレ ジットのチェックボックスのチェックを外すとクレジットの表示がなくなります。
データの保存とPDF出力
ここまでで、基本的な入力は終わりです。ここまで入力したら、なにはさておき、データ保存メニューを選択
して入
力したデータを自
分のPCに保存してください。そしてPDF生成メニューのPDFを作成してダウンロードを選んで、PDF
を作成ダウンロードして仕上がりを確認してください。間違っているところを見つけた場合は、ここまで説明した操作をして修正して、データ保存、PDF生成
を行います。
もし、変わった履歴書を作りたい場合は、次のエキスパートタブに入力して、変わった履歴書を作ることもできますが、エキスパートタブをいじるのは TeXに 詳しくて、かつ変わった履歴書をつくりたい人だけにしておいてください。エキスパートタブに間違った入力を入れると、PDF履歴書が生成できなくなり、そ の原因が分かり辛いこともあります。
エキスパート(高度)の入力
ここでは、付加的なTeXの入力ができます。上部左側のプレアンブルで
は追加のプレアンブル記述、上部右側の画像ファイル名エリアは、
顔写真以外でアップロードしたファイルの名前、下部の領域は、
指定の場所に追加するTeXコードを書くものとなっています。顔写真でない画像ファイルをアップロードするには、その画像ファイルの名前が inc_
で始まっていなければなりません。
これだけの説明と、履歴書サンプルの安藤ドロイドくんのサンプル、TeXのダウンロードメ ニューでダウンロードしたTeXコードを見て、何を書けばいいか分かる人でないと、エキスパートタブ内で入 力をすることはお勧めしません。
メニュー操作
メニュー操作ではPDFの生成、データの保存、データの読込、履歴書サンプルのロードなどができます。以下にそれぞれについて解説します。
PDF生成メニュー
- PDFを作成してダウンロード
- 現在の画面上で保持しているデータをサーバーに送り、そのデータからPDFを作成してユーザーのPCにダウンロードします。
- PDFを作成して表示
- 現在の画面上で保持しているデータをサーバーに送り、そのデータからPDFを作成してユーザーのブラウザ画面に表示します。
- レイアウトを自動調整(はみ出た場合に使用)
- 現在の画面上のデータをサーバーに送り、PDFを作成した場合に、はみ出ている文字列がないかどうかチェックし、はみ出ているところがあれ ば、はみ出ないように行数などを調整して画面上の行数設定の値を変更します。PDF自体は出力しません。
- PDF出力設定
- 出力するPDFの書式などを設定します。ウィンドウが出てそれぞれについて説明が出ているので選択は容易でしょう。なお、ウィンドウ下部に
は、左から
PDFを作成してダウンロード、PDFを作成して表示、出力設定の保存、キャンセルのボタンがついています。以下に簡
単に出力設定について説明します。
- 用紙サイズ:A3x1 、A4x2、B4x1、B5X2から選択
- 年月表記法:出力する年号が和暦か西暦かを選択
- 白履歴書:手書き用に、画面のデータに関わらず、枠のみで内容の記述されていない履歴書を出力するかどうかの選択
- 顔画像出力:顔写真を出力するかどうかの選択
- 本文フォント:本文のフォントにどのフォントを埋め込むかを指定。埋め込み無しも指定できる。
- 見出しフォント:見出しのフォントにどのフォントを埋め込むかを指定。本文フォントが埋め込み無しの場合はこちらも埋め込み無。
- Aplphabetフォント:アルファベットのフォントになにを使うかを指定。通常はTeXデフォルトを選択するのが美しい。 手書きフォントの場合などでTeXデフォルトでは本文フォントとのバランスが悪い場合は、本文フォントのアルファベット部分を使うことも可能。
データ操作メニュー
- データ保存
- 現在画面上にあるデータをXML形式にしてユーザのPC上に保存します。保存したデータは下記のデータ 読込で再び読み込んで、保存したときの 状態を再現できます。
- データ読込
- データ保存で保存したXMLデータをシステムに読み込みます。読み込むと保存したときの状態が再現できます。
読み込めるデータは、履歴 書ジェネレータ2.0で保存したデータだけでなく、履歴書ジェネ レータ1.0で保存したデータ、履歴書猿人で保存したデータ、履歴書メーカーで保存したデータも読み込めます。 - データ消去
- サーバー上の個人データを消去します。明示的に消去しなくてもサーバー上の個人データは24時間以内に消去されます。
- TeXダウンロード
- PDFを作成する元になるTeXコードをダウンロードします。出力設定によって
uplatex用とlualatex用が出力できます。
これはtexlive2014以降で 特に何かのパッケージを追加することなくそのままコンパイルできるはずです。 - ロードしている画像の編集ウィンドウを表示します。画像編集は回転と切り抜きができま す。画像をダブルクリックしたときと同じウィンドウが出ます。
履歴書サンプルメニュー
- 佐藤太郎サンプル
- ハローワークの例を少し変更して入力したもの。標準的なレイアウト。
- 坂本龍馬
- 歴史上の人物を例にとった履歴書サンプル。学歴・職歴が長い。
- 山田花子
- 新卒を想定して、志望動機、自己アピール等に大きく領域をとったレイアウト
- ジョン・F・ケネディ
- 外国人の方などを想定して、名前の部分が長い。志望動機のところは5分割レイアウト
- 安藤ドロイド
- LaTeX/TikZを利用した、ちょっと変わった履歴書。TeXをよく知っている人向け。
ドロップ領域
ドラッグ&ドロップがサポートされているブラウザであれば、画面上部中央あたりに、ドロップ可能と言うラベルを持つ領域が現れます。これがドロップ領域です。ドロップ領域には、画像データまたは、履歴書データをドラッグ&ドロップできます。ドロップできるファ イルは以下です。
- JPEG画像ファイル
- PNG画像ファイル
- GIF画像ファイル
- BMP画像ファイル
- TIFF画像ファイル
- EPS画像ファイル
- JP2画像ファイル (JPEG2000)
- PSD画像ファイル(photoshop画像ファイル)
- 履歴書ジェネレーター1.0で保存した履歴書データファイル
- 履歴書ジェネレー ター2.0で保存した履歴書データファイル
- 履歴書猿人で保存した履歴書 データファイル
- 履歴書メーカーで保存した履歴書データファイル (rireki.txt)
画像編集
表示されている画像をクリックするか、データ操作メニューの画像編集を選択 すると以下のような画像編集ウィンドウが現れます。
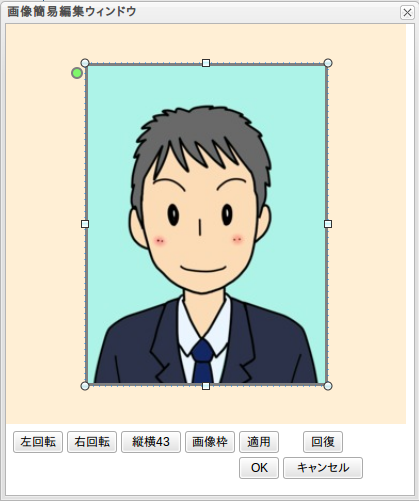
画像編集ウインドウでは、画像と枠線が表示され、左上の緑の丸印をドラッグして枠線を移動することができます。また、
枠線上に表示されている8個のハンドルのどれかをドラッグして枠線のサイズを変更することができます。そうやって変更した枠線の内部の画像を切り取って、
新たに顔写真として使用することができます。下に並んでいるボタンで、以下の操作ができます。
- 左回転: 左方向に90°画像を回転します。
- 右回転: 右方向に90°画像を回転します。
- 縦横43: 枠線の縦横比を4:3にします。
- 画像枠: 枠線を画像のサイズと一致させます。
- 適用: 現在の枠線で画像を切り取り再表示します。
- 回復: このウィンドウを開いたときの画像に戻します。
- OK: 現在表示している画像をもとの顔写真のエリアに表示してウィンドウを閉じます。
- キャンセル: ウィンドウ閉じます。編集している画像は破棄されもとの顔写真は変更されません。
以上。